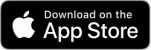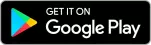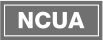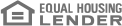New Online Banking
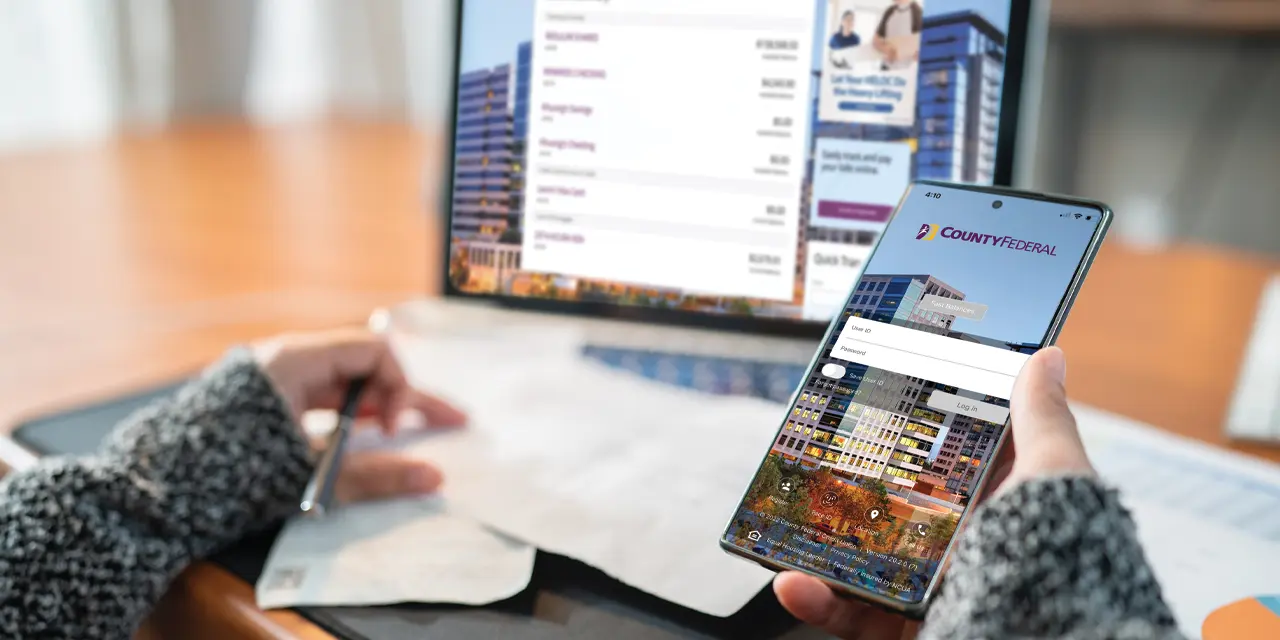
Your Mobile App and Online Banking Just Got a New Look and Feel
What to look for in this new release
Here at County Federal, we’re always working to improve the services we provide you, our members. Many of you have told us you would like a faster, easier to use Online and Mobile Banking platform. Well, we’ve been hard at work to make your requests a reality and are excited to announce that we are upgrading our Online and Mobile Banking platform.
This new platform is our first step in providing you with tools and services designed to make it easier for you to manage your money anytime, anywhere.
County Federal Mobile Update Information
With these changes, you will be prompted to update the County Federal Mobile App.
Re-enable Face ID/ Fingerprint Login
After you update the County Federal Mobile App, you’ll also need to re-enable face ID.
What’s changed?
Easy Bill Pay Access Via the Quick Pay Box
Quick Pay box provides a convenient way to access Bill Pay from the homescreen.
Print Screen
Members now have a convenient print option in the desktop version of online banking Only.
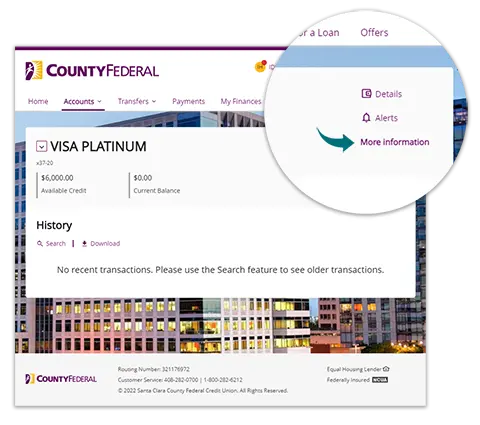
Visa Credit Card: More Information
Looking for more information on your Visa? Click on your Visa account and click the More Information in the top right hand corner.
Desktop Only
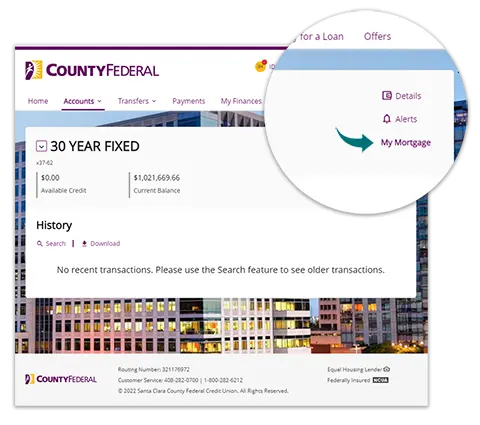
My Mortgage: Account Detail
Looking for more information about your Mortgage? Click on your Mortgage account and click the More Information in the top right hand corner.
Frequently Asked Questions
How do I re-enable face ID/ fingerprint login?
Learn how to Re-Enable face ID.
Will I need to setup any of my existing Bill Payments?
No, all existing Bill Payment information will continue to be available in the Bill Pay section of your on line and mobile banking.
Will I lose any of my text or email alerts setup inside of on line banking?
No, all existing text and email alerts will continue as configured prior to the update.
Can I still access and download my eStatements?
Yes, all eStatements are available for 24 months inside of the eStatements area inside of online banking.
Instructions for Re-Enabling Face ID
For iPhone
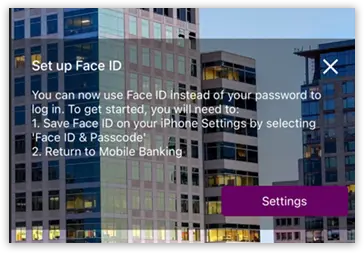
Set up Face ID
You can now use Face ID instead of your password to log in.
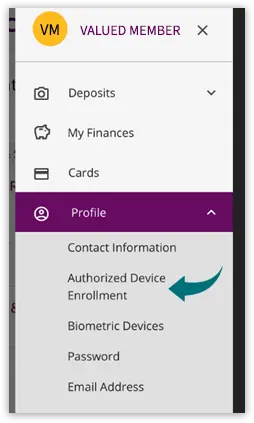
To get started you will need to:
- Save Face ID on your iPhone Settings by selecting "Face ID & Passcode"
- Return to Mobile Banking
Login to Mobile App
- Go to Menu > Profile > Authorized Device Enrollment
- Enter device name > User ID > Password; Click Enroll
- The next time you log in Face/Fingerprint ID is available to you
For Android
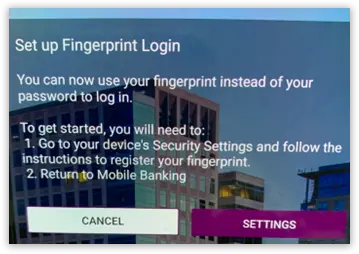
Set up Fingerprint Login
You can now use Fingerprint instead of your password to log in.
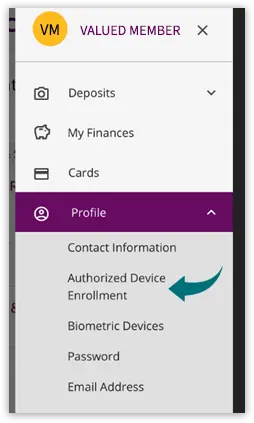
To get started you will need to:
- Go to your device's Security Settings and follow the instructions to register your fingerprint
- Return to Mobile Banking
Login to Mobile App
- Go to Menu > Profile > Authorized Device Enrollment
- Enter device name > User ID > Password; Click Enroll
- The next time you log in Face/Fingerprint ID is available to you
Once enrolled the device name will appear in Biometric Devices